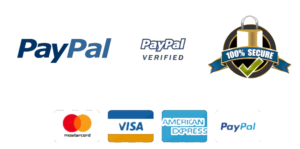eng 111 task 5
Welcome to Task 5!
For Task 5 you will set up a paper for APA and practice properly using and citing source materials.
The Easy Way to build an APA template (in Windows, using Word 2013 or 2016)
1. Open a blank MS Word document
Note: You might find, depending on how your application is set up, an APA 6th edition template. It can work, but it contains a lot of extra bits that you will not be using for this class. It is designed primarily as a time saver for people who are writing much more extensive projects and who already know how to apply APA style. It is NOT a good tool for learning, so for this exercise we are not using it.
2. Create a cover page
a. Before typing anything, go to the HOME tab, and make sure your font is set to Times New Roman, your size is set to 12, and Bold, Italic, and Underline are off.

b. Set Paragraph to Double Spacing:

c. Enter Cover Page information. This can vary by instructor, but in general terms, you will want separate lines for:
i. Title of the Essay
ii. Your Name
iii. Stratford University
iv. ENG111
v. Due Date
d. With your cursor at the end of the date line, hold CTRL and press ENTER. This will insert a Page Break, forcing the next character to the top of the next page. If you click this button on the ribbon (probably under the VIEW tab), MS Word will reveal characters that you have typed but which will not print. Space, Enter, Tab, and Page Break are characters of this nature. Leaving this button clicked all the time can be distracting, but if your document starts doing weird things, clicking it can help you find and fix the problem.

3. Create body pages ( you only need one for your template)
a. On the top of page 2, type the title of your essay. This should match exactly the title on your Cover Page. You can ensure this by simply copying it from there and pasting it on page 2. This title must be regular Times New Roman 12 point. No bold, no underline, no italics, no quotation marks … just plain text.
b. On the very next line, begin typing your essay text. For this template, this could be any sort of placeholder text; you just need some words here so you can test your formatting. Five or six lines will suffice. Select all that text.
c. Go to the VIEW tab, and make sure the Ruler button is checked.

The Ruler allows you to control what happens with line indentations when you press the Enter key, such as when you want to begin a new paragraph or new reference entry. There are three tiny markers that do this job.

The top marker, sort of an upside-down triangle, controls the amount of indentation of the first line of each new paragraph (Enter key). Above, it is set to the 1†margin, meaning that hitting enter will create a new paragraph with the first line against the left margin, not indented at all.
Grab that top marker with your mouse and drag it over to the 1.5†mark, then drop it there.

Now, whenever you hit Enter, Word will create new paragraph by jumping down to the next line and indenting that line by one-half inch.
d. Go the very end of the text you typed on this page. Enter another Page Break (CTRL + ENTER). This should place your cursor at the top of page 3 of your document.
4. Create your References page
a. At the top of Page 3, type References in normal Times New Roman 12-point: no Bold, no Underline, etc., just as your title. Hit Enter.
b. Go back to your Rulers. Set that top marker back to the 1†point and the middle and bottom ones to the 1.5†mark, as shown below. Grab the middle one to do this; the bottom one will follow it.

With this setting in place, each time you hit Enter, the first line of your new paragraph will land on the 1†margin, and every subsequent line (until you hit Enter again) will indent by one-half inch. This is called a hanging indent, and it is what APA specifies for entries on the References page. Type one or two of your sources here to watch it work.
5. Set alignment of titles
a. Place your cursor just before the word References. Click the Center button on the HOME tab

This will center the word from left to right on the page.
b. Repeat this step for the title on Page 2.
c. Select all the text on your Cover Page (page 1), and center it in this same manner.
d. Place your cursor at the beginning of the title on Page 1. Hit Enter nine (9) times. This will center your Cover Page text top to bottom.
6. Create headers
a. Go to page 2 and move your cursor to the empty area above the title. Double click. This opens the header for editing. It also opens the Design tab on the tool bar. Make sure the Button “Different First Page†is checked. It probably will not be when you first do this.

b. While that Design tab is open, go to Page Number and select the drop downs for Top of Page and Plain Number 3.

c. Click on Plain Number 3. Don’t move your cursor.
d. In all capital letters, type a shortened version of your essay title, but do not hit Enter. For example, if your title is Normal Classroom Protocols, you might shorten it to PROTOCOLS.
e. Hit the Tab key twice. This will spread the text in your header, pushing the short title to the left margin and leaving the page number on the right margin, both on the same line. This is by far the easiest way to get the header right.
f. Select the short title and the page number, and set them to Times New Roman, 12-point.
g. Go to page 1 and repeat steps b) through f) with following exception: In step d) Type the words “Running Head†(without the quotation marks) and a colon. Add a space, then type the same short title as you did on page 2.
h. Once you have both headers done, move your cursor into the center of page 2 and double click.
Save your document. Save your document somewhere you can easily access it over and over again. If you would like to use the file again, simply re-save the file as a new name (Save As…), thus creating a new template while preserving the old one. Now you can continue adding text to your essay. If you need to change your short title later, just double click back into the header area. Once there, change only the text, being careful to avoid changing the formatting you worked so hard to create.
It is highly recommended that before you work in this template, hit that button that shows where all the non-printing characters are. That way you will be reminded where the key formatting marks are, and you can be sure you’re not moving your page breaks or using the wrong line indent setting.
What to submit for Task 5:
1. Open your new template and save it as “Task 5 [your name].†Enter the following information of the cover page and headers:
Properly Using and Citing Sources
Your name (should already be there)
Stratford University (should already be there)
ENG111 (should already be there)
The specified due date
2. Enter the Short title SOURCES.
3. Re-enter the title on page 2.
4. In a single paragraph, summarize the linked text. Add the proper in-text citation.
5. Paraphrase the following text from the linked passage. Assume your audience is a group of 4th graders. Add the proper in-text citation.
6. Paraphrase the same passage, this time assuming your audience is a group of college sophomores. Add the proper in-text citation.
7. Select an appropriate passage from the linked text to quote. Draft an introductory tag, use correct punctuation, and add the proper in-text citation. Explain why you selected that passage as one that would need to be quoted directly.
8. Save your document. Submit it for Task 5 in Moodle.
 #Essaywriting #Academicwriting #Assignmenthelp #Nursingassignment #Nursinghomework #Psychologyassignment #Physicsassignment #Philosophyassignment #Religionassignment #History #Writing #writingtips #Students #universityassignment #onlinewriting #savvyessaywriters #onlineprowriters #assignmentcollection #excelsiorwriters #writinghub #study #exclusivewritings #myassignmentgeek #expertwriters #art #transcription #grammer #college #highschool #StudentsHelpingStudents #studentshirt #StudentShoe #StudentShoes #studentshoponline #studentshopping #studentshouse #StudentShoutout #studentshowcase2017 #StudentsHub #studentsieuczy #StudentsIn #studentsinberlin #studentsinbusiness #StudentsInDubai #studentsininternational #accountingassignmenthelp #accountingassignment #assignmenthelp #buyaccountingassignment #accountingassignmentwriter #domyassignment #assignmentguide #expertwriters
#Essaywriting #Academicwriting #Assignmenthelp #Nursingassignment #Nursinghomework #Psychologyassignment #Physicsassignment #Philosophyassignment #Religionassignment #History #Writing #writingtips #Students #universityassignment #onlinewriting #savvyessaywriters #onlineprowriters #assignmentcollection #excelsiorwriters #writinghub #study #exclusivewritings #myassignmentgeek #expertwriters #art #transcription #grammer #college #highschool #StudentsHelpingStudents #studentshirt #StudentShoe #StudentShoes #studentshoponline #studentshopping #studentshouse #StudentShoutout #studentshowcase2017 #StudentsHub #studentsieuczy #StudentsIn #studentsinberlin #studentsinbusiness #StudentsInDubai #studentsininternational #accountingassignmenthelp #accountingassignment #assignmenthelp #buyaccountingassignment #accountingassignmentwriter #domyassignment #assignmentguide #expertwriters