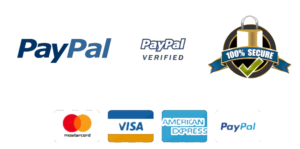spreadsheet 11
Test 2 – Charts
Data File:Test 2 data file – charts
Part 1 sheet – Guided chart
Create a 3-D pie chart which shows how the total sales for each region make up the total of all sales.Be sure to add a title that CLEARLY describes the chart.Add data labels which include the Category Name, Value and Percent; be sure Show Leader Lines is selected.Resize the data labels to 10 pt.Rotate the chart 20o.Move out until the data label for the Northeast is out to the chart area ensuring the leader line is visible.Change the chart style to Style 7 – Remove the legend. Ensure worksheet is print ready.
Part 2 & 3 sheet – Guided chart & Sparklines
- Part 2 – Create a Column Chart which will compare monthly sales for each product category.Select the correct data to ensure all labels are included.Add an appropriate title that CLEARLY describes the chart.
- Part 3 – In column I, add a column sparkline for each row of data.Change the High Point Marker Color to any color that will stand out, except for red.Change the Low Point Marker Color to red.
- Ensure worksheet is print ready.
Parts 4 & 5 sheet – Unguided chart
- Part 4 – Create a chart which shows the trend of only desktop computer sales and laptop computer sales for the six-month period.Be sure the necessary layout options are included and placed where you can get the most visibility out of your chart.
- Part 5 – In the text box provided, state which chart type you selected and why.For extra credit, looking at the chart you created, what would be your analysis of the sales trends for these two products?
- Ensure worksheet is print ready.
Part 6 sheet – Unguided chart
Create a chart that, for each department, compares the current staffing to the 2-year projections.This chart should NOT be an embedded chart.Be sure the necessary layout options are included and placed where you can get the most visibility out of your chart. Ensure worksheet is print ready.
Part 7 sheet – Fix It
- Change the chart type to 3-D Clustered Column
- Add appropriate chart title
- Switch the rows & columns
- Remove the “18 to 24â€, “25-44, and the “45 and over†age groups from the source data
- Correct the data for the “11-17†age group for summer from 468 to 368
- Size the chart so it fits in A14 through G31
- Format the following chart elements as directed
- Side Wall: Ice Blue, Accent 2 Lighter 80% with Linear Down gradient
- Back Wall: Ice Blue, Accent 2 Lighter 60% with Linear Diagonal Top Right to Bottom Left gradient
- Floor: Ice Blue, Accent 2, Darker 50%
- Chart Area: Light Yellow, Accent 4, Lighter 80%
- Change the font size of the chart title to 20 point font
- Apply the Fill – Black, Text 1, Outline – Background 1, Hard Shadow – Background 1 Word Art Style to the chart title
- Ensure worksheet is print ready.
Part 8 Question sheet – The questions are on the Part 8 sheet tab of your data file.Please answer directly on Part 8 sheet.
 #Essaywriting #Academicwriting #Assignmenthelp #Nursingassignment #Nursinghomework #Psychologyassignment #Physicsassignment #Philosophyassignment #Religionassignment #History #Writing #writingtips #Students #universityassignment #onlinewriting #savvyessaywriters #onlineprowriters #assignmentcollection #excelsiorwriters #writinghub #study #exclusivewritings #myassignmentgeek #expertwriters #art #transcription #grammer #college #highschool #StudentsHelpingStudents #studentshirt #StudentShoe #StudentShoes #studentshoponline #studentshopping #studentshouse #StudentShoutout #studentshowcase2017 #StudentsHub #studentsieuczy #StudentsIn #studentsinberlin #studentsinbusiness #StudentsInDubai #studentsininternational #accountingassignmenthelp #accountingassignment #assignmenthelp #buyaccountingassignment #accountingassignmentwriter #domyassignment #assignmentguide #expertwriters
#Essaywriting #Academicwriting #Assignmenthelp #Nursingassignment #Nursinghomework #Psychologyassignment #Physicsassignment #Philosophyassignment #Religionassignment #History #Writing #writingtips #Students #universityassignment #onlinewriting #savvyessaywriters #onlineprowriters #assignmentcollection #excelsiorwriters #writinghub #study #exclusivewritings #myassignmentgeek #expertwriters #art #transcription #grammer #college #highschool #StudentsHelpingStudents #studentshirt #StudentShoe #StudentShoes #studentshoponline #studentshopping #studentshouse #StudentShoutout #studentshowcase2017 #StudentsHub #studentsieuczy #StudentsIn #studentsinberlin #studentsinbusiness #StudentsInDubai #studentsininternational #accountingassignmenthelp #accountingassignment #assignmenthelp #buyaccountingassignment #accountingassignmentwriter #domyassignment #assignmentguide #expertwriters