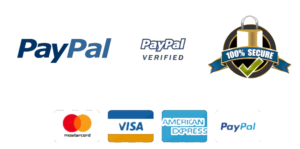please solve this project below that attached 1
SIMNET® PROJECT BEST PRACTICES
- Always use the project instructions provided online and follow them in order.
- Always begin a project with the Start file; do not start using a file that you created yourself.
- Always use the correct version of the MS Office software to complete your project.
- Always use a single space after punctuation at the end of sentences; do not use two spaces.
- Do not open your start file with the browser-based Office 365 Web Apps.
- Do not copy and paste any part of the project unless specified in the instructions.
- Do not switch between Windows and Mac computers while completing your project.
- Do not include the SAMPLE SOLUTION watermark in your solution file.
Determine Your Version of Microsoft Office
Different versions of Microsoft Office have different features, menu options, themes and styles. Use the correct version of the MS Office software to complete your project. Microsoft Office 365/2019 projects must be completed using Microsoft Office 365 or Microsoft Office 2019.
To complete a project:
STEP 1: DOWNLOAD THE PROJECT FILES AND FOLLOW THE INSTRUCTIONS

Download the files needed to complete your project assignment.
Method One
Download the REQUIRED project files using the links in the 1. Download section. Click the Start File link to open or save the file in which you will complete your project. Click the Resources link to download the additional files you will need to complete your project. If the Resources link does not appear, your project does not require additional resources.
Method Two
To download the REQUIRED project files using the Download Wizard, click the File Download Wizard link in the 1. Download section. When the Download Wizard opens, the project start file will download automatically to the downloads folder on your computer. Click the Download Resource Bundle button for resources. If the Download Resource Bundle button does not appear, your project does not have any additional resources. In the last window of the Wizard, you may choose to download the Solution File pdf, Best Practices file or Skip downloading any files. When done, click the CLOSE button the close the Download Wizard.
Your start file will be automatically renamed to include your name. Do all your work in this file and only this file! Open your downloaded start file.

After opening your start file, view the project instructions on screen by selecting the View: Instructions button.

Project instructions may differ between Office for Windows and Office for Mac. In this case you will see Windows/Mac switch in the instructions. By default, the selection matches your type of computer. Many projects don’t have instruction differences between Office for Windows and Office for Mac. In this case you will see the message “These instructions are compatible with both Microsoft Windows and Mac operating systems.†Use any Resources as instructed to complete the project.

Follow each instruction using the instructions online. After you complete each step, click the check box next to it to track your progress. The next unfinished step in the project will be highlighted yellow. If you would like to clear all of the check marks to start again, click the Reset Progress button.

The instructions may be printed by clicking on the printer icon. You may print to PDF by selecting the print to PDF option in the print dialog. The method and availability of the print to PDF option differs based on the operating system version.

Review your previous submissions by clicking the View: Previous attempts button. Depending on what your instructor has made available to you, you can view your previous attempts to see where you lost any points to improve your score on the next submission.
STEP 2: UPLOAD & SAVE THE PROJECT

Once you have finished your project file, you need to upload & save it to SIMnet.
Method One
Click and drag your file to the 2. Upload section. Release the file in the yellow area.
Method Two
Click the Upload my file button under 2. Upload section. Select your file in the File Explorer and click Open to upload it.
In the Submit Uploaded file? dialog, click No, I’m not ready, to save your file to SIMnet. If you have uploaded a file previously, this new file will replace it. Once you’ve uploaded your file, you can download it again from the SAVED FILE link in the 3. Submit section, by clicking the file name link.
STEP 3: SUBMIT YOUR PROJECT FOR GRADING

Once you have uploaded your project file, the Submit Uploaded File wizard will also let you grade your file immediately by clicking Yes, submit the file. If you select No, I’m not ready. in step 3, you can just click the Grade my file button to submit your project for grading.
Once the project is graded a Project Results page will open. You can filter the results by Correct, Partial or Incorrect answers.
Downloading Files
To Download files from the project assignment page, click the file link in the REQUIRED or OPTIONAL section under 1. Download. Then follow the instructions for the browser that you are using.
If you’re using Chrome browser
- The file will be downloaded to your downloads folder automatically.
- To open your file, you can click the file name that appears at the bottom of the browser window or click Show all button and select the file you want to open.
If you’re using Firefox browser
- Select Save File in the What should Firefox do with this file? section of the download window and click OK. The file will be saved to the Downloads folder on your computer.
- In the Downloads window, double-click the file name to open it. Or click the Display the progress of ongoing downloads icon at the top-right of the browsers window and click the file name to open it.
NOTE: If you select
Open with, in the
What should Firefox do with this file? section of the download window, the file will open in Read-only mode. Click the
Save As… button in the warning bar and save the file to your computer.
If you’re using Safari browser
- The file will be downloaded to your downloads folder automatically.
- Click the Show Downloads icon at the top right of the browsers window and double-click the file name to open it.
If you’re using IE 11
- Click the Save button in the Do you want to open or save download bar. The file will be saved to the Downloads folder on your computer.
- Click View downloads button to open the downloads window.
- In the View downloads window, click Open next to the file name to open it.
NOTE: If you select
Open with, in the
Do you want to open or save bar, the file will open in Read-only mode. Click the
Save As… button in the warning bar and save the file to your computer.
NOTE: IE11 doesn’t support downloading of images directly from a link. Some Resource File links contain a single image file that is displayed in the browser instead of downloading. When the image is displayed on-screen, right-click the image, and select the Save As button to download the image file.
If you’re using Edge browser
- Click the Save button in the What do you want to do with bar. The file will be saved to the Downloads folder on your computer.
- Click View downloads button to open the downloads window.
- In the View downloads window, click the file name to open it.
NOTE: If you select
Open in the
What do you want to do with bar, the file will open in Read-only mode. Click the
Save As… button in the warning bar and save the file to your computer.
Extracting Resources.zip Folders
- From the project page, click the Resources link.
- Save the zipped folder file by following the instructions for your browser as listed above.
- Navigate to the Downloads folder on your computer.
- For Mac users, double click the zipped folder to extract it, then double click the extracted folder to open it.
- For PC users, right-click the zipped folder file you just saved and choose Extract All… from the menu.
- In the Extract Compressed (Zipped) Folders window, click the Browse button and navigate to a new folder, if you want to save your extracted folder in a different place than suggested.
- Click the Extract button to extract the folder.
- Double click the extracted folder to open it.
 #Essaywriting #Academicwriting #Assignmenthelp #Nursingassignment #Nursinghomework #Psychologyassignment #Physicsassignment #Philosophyassignment #Religionassignment #History #Writing #writingtips #Students #universityassignment #onlinewriting #savvyessaywriters #onlineprowriters #assignmentcollection #excelsiorwriters #writinghub #study #exclusivewritings #myassignmentgeek #expertwriters #art #transcription #grammer #college #highschool #StudentsHelpingStudents #studentshirt #StudentShoe #StudentShoes #studentshoponline #studentshopping #studentshouse #StudentShoutout #studentshowcase2017 #StudentsHub #studentsieuczy #StudentsIn #studentsinberlin #studentsinbusiness #StudentsInDubai #studentsininternational #accountingassignmenthelp #accountingassignment #assignmenthelp #buyaccountingassignment #accountingassignmentwriter #domyassignment #assignmentguide #expertwriters
#Essaywriting #Academicwriting #Assignmenthelp #Nursingassignment #Nursinghomework #Psychologyassignment #Physicsassignment #Philosophyassignment #Religionassignment #History #Writing #writingtips #Students #universityassignment #onlinewriting #savvyessaywriters #onlineprowriters #assignmentcollection #excelsiorwriters #writinghub #study #exclusivewritings #myassignmentgeek #expertwriters #art #transcription #grammer #college #highschool #StudentsHelpingStudents #studentshirt #StudentShoe #StudentShoes #studentshoponline #studentshopping #studentshouse #StudentShoutout #studentshowcase2017 #StudentsHub #studentsieuczy #StudentsIn #studentsinberlin #studentsinbusiness #StudentsInDubai #studentsininternational #accountingassignmenthelp #accountingassignment #assignmenthelp #buyaccountingassignment #accountingassignmentwriter #domyassignment #assignmentguide #expertwriters