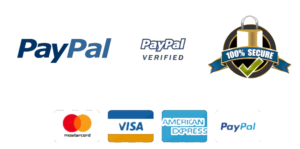asp net assignment needs to be done very easy to do but i don t have the time 1
Please read the attached pdf (zip file) and work on the assignment on page 74. I have attached the logo that is needed but please change the height and width on the image tag to make it look better.
Info: For this assignment, you are to complete Exercise 2-1: Future Value Application from the Lesson 1 material (page 74). You are to, in a nutshell, recreate the same application (with some modifications!). Ignore steps 2 -6.
Getting Started: When creating the new project in Visual Studio, be sure to select an Empty ASP.NET web project when prompted to do so, and be sure to include the Web Forms libraries. Also, be sure to use .NET Framework 4.5. Please see Tips & Resources -> Creating a New Project.
Requirements: For full credit, follow the instructions in the lesson and below to create the application. In order for the code to work, you will need to give the controls the same name used in the example from the lesson. As a refresher, you can accomplish this as follows:
- Scroll down in the Properties (F4) to the ID field and name the controls as follows:
- Monthly Investment DropDownList: ddlMonthlyInvestment
- Interest Rate textbox: txtInterestRate
- Number of Years textbox: txtYears
- Future Value label: lblFutureValue
- Calculate button: btnCalculate
- Clear button: btnClear
- Additionally:
-
- Set the Text property of the future value label to an empty string so that it is blank when the page is first displayed.
- Provide a unique ID for each validation control and set the ControlToValidate and ErrorMessage properties.
- Set the MaximumValue and MinimumValue properties to something that makes sense for the range validation.
- For step 8, feel free to use any graphic that you want. You may have to rename the extension to make it work within your project [.JPEG -> .JPG]), but you have license to do whatever you want with that (as long as it isn’t something that will get us all in trouble).
Tip: Don’t fret if it seems intimidating at this point, as we will be going into much greater detail in the next few chapters. The idea here is just to get familiar with how it works.
Another Tip: When it is time to do so, you can run the application using F5 (or the green play button that says “Start”). I wouldn’t worry so much about steps 5-6 from the lesson’s instructions.
Last Tip: In current versions of Visual Studio, adding a WebForm to your already existing project does not require you to check any boxes regarding adding accompanying code-behind files to your project as well; it does so automatically. In other words, if you do not see the “Place Code in Separate File” checkbox shown in the Figure 2-2 screencap, do not worry. Just make sure you have an ASPX file and an accompanying .cs/.vb file after you add your form (as would be the case by default in the most recent versions of VS – if you do not see the files, be sure to click “Show All Files”, as such). If you do see the checkbox for some reason, make sure it is checked, per the lesson’s example.
Place a label with your name(Name is Derin) on it somewhere on the web form. Name the label lblStudentName or something to that effect.
 #Essaywriting #Academicwriting #Assignmenthelp #Nursingassignment #Nursinghomework #Psychologyassignment #Physicsassignment #Philosophyassignment #Religionassignment #History #Writing #writingtips #Students #universityassignment #onlinewriting #savvyessaywriters #onlineprowriters #assignmentcollection #excelsiorwriters #writinghub #study #exclusivewritings #myassignmentgeek #expertwriters #art #transcription #grammer #college #highschool #StudentsHelpingStudents #studentshirt #StudentShoe #StudentShoes #studentshoponline #studentshopping #studentshouse #StudentShoutout #studentshowcase2017 #StudentsHub #studentsieuczy #StudentsIn #studentsinberlin #studentsinbusiness #StudentsInDubai #studentsininternational #accountingassignmenthelp #accountingassignment #assignmenthelp #buyaccountingassignment #accountingassignmentwriter #domyassignment #assignmentguide #expertwriters
#Essaywriting #Academicwriting #Assignmenthelp #Nursingassignment #Nursinghomework #Psychologyassignment #Physicsassignment #Philosophyassignment #Religionassignment #History #Writing #writingtips #Students #universityassignment #onlinewriting #savvyessaywriters #onlineprowriters #assignmentcollection #excelsiorwriters #writinghub #study #exclusivewritings #myassignmentgeek #expertwriters #art #transcription #grammer #college #highschool #StudentsHelpingStudents #studentshirt #StudentShoe #StudentShoes #studentshoponline #studentshopping #studentshouse #StudentShoutout #studentshowcase2017 #StudentsHub #studentsieuczy #StudentsIn #studentsinberlin #studentsinbusiness #StudentsInDubai #studentsininternational #accountingassignmenthelp #accountingassignment #assignmenthelp #buyaccountingassignment #accountingassignmentwriter #domyassignment #assignmentguide #expertwriters