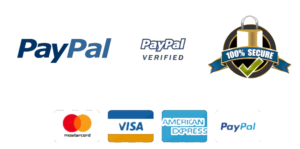write a short memo and edit a newsletter for computer literacy class atc
TWO SIMPLE TASKS….FIRST YOU WILL CREATE A MEMO…THEN YOU WILL EDIT A NEWSLETTER WHICH IS ATTACHED…THERE SHOULD BE TWO ATTACHMENTS ONCE COMPLETE
TASK 1:
For this assignment, you will create and format a business memo. Follow the directions, then submit your assignment. If you get stuck on a step, review this module and ask your classmates for help in the discussion forum.
Memo Text
To: All Employees
From: Sierra Rowan, Store Manager
Date: September 1, 2019
Subject: New Shelves
Some of you may have noticed in recent weeks that the shelves in the home goods section are beginning to sag. We will be replacing those shelves with new, reinforced metal shelves starting next week. The shelves will be replaced 1:00–4:00 a.m., during our least busy hours. Several aisles will be off-limits to customers during that time as a safety precaution.
The following aisles will be affected:
Kitchen appliances
Kitchen & dining furniture
Kitchen storage
Home goods clearance
Please direct customers looking for items in the affected aisles to the Outdoor Furniture and Patio Accessories areas.
Memo Directions
- Create a new blank document in Microsoft Word.
- Copy and paste the Memo Text (see above) into your Word document.
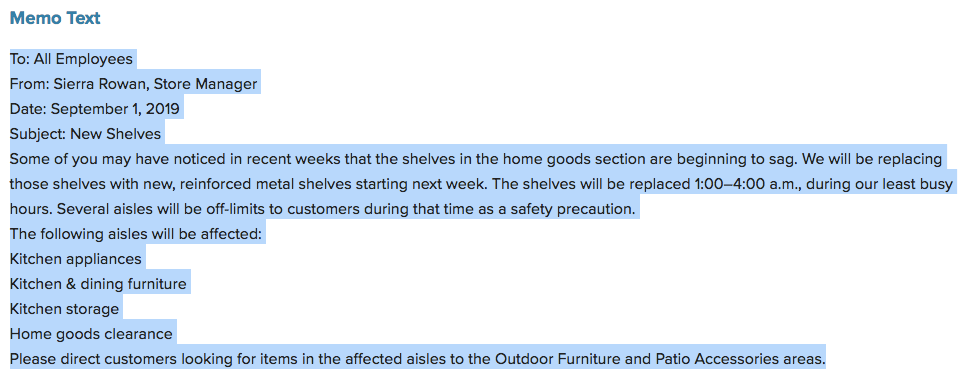
- Save the document to the Rowan folder on your desktop as BA132_LastName_Memo.docx, replacing “LastName†with your own last name. (Example: BA132_Hywater_Memo) It is a good idea to save your work periodically.

- Change the font of all the text to Arial, size 14.

- Select the first three lines of the memo (To through Date lines). Remove the spacing after the paragraphs or set the After paragraph spacing to 0.
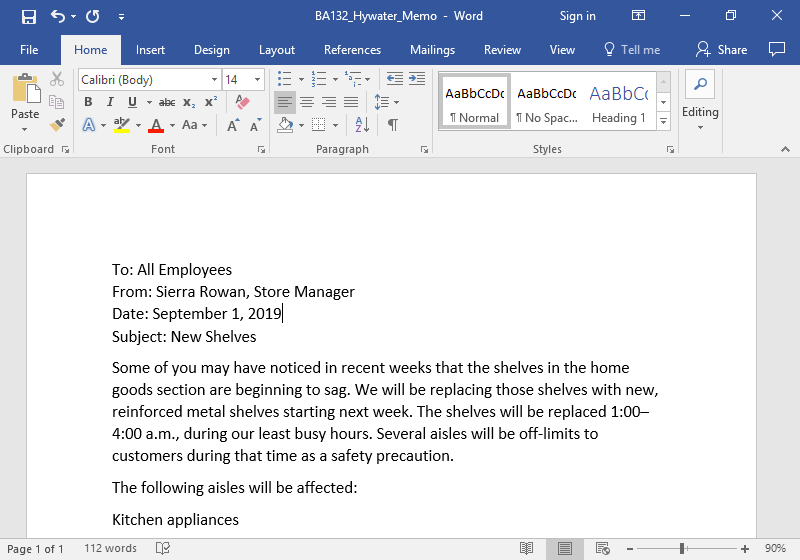
- Select the Subject line. Set the After paragraph spacing to 30 pts.

- Bold “To:â€, “From:â€, “Date:â€, and “Subject:†in the first four lines.

- Justify the paragraph starting with “Some of youâ€.

- Select the four lines “Kitchen appliances†through “Home goods clearance†and make them a bulleted list.

- Indent to 0.5 inches the first line of the “Some of you†paragraph and the “Please direct customers†paragraph.

- Save your work and submit the document to Blackboard.
TASK 2:
For this assignment, you will format a newsletter. Follow the directions, then submit your assignment. If you get stuck on a step, review this module and ask your classmates for help in the discussion forum.
- Download the newsletter template to the Rowan folder on your desktop.
- Open the template in Word by either double-clicking the downloaded template in File Explorer or opening it in Word by going to File>Open>Browse and then selecting the downloaded template.

- Save the file to the Rowan folder on your desktop as BA132_LastName_Newsletter.docx, replacing “LastName†with your own last name. (Example: BA132_Hywater_Newsletter) If you opened the template through Word, remember to select Save As and change the file extension to .docx. It is a good idea to save your work periodically.
- Change the “RowanGo App Lets Customers Shop Anywhere†and “Employee of the Month: Shanice Jones†articles to two columns.

- Add the word Ricet to your dictionary.
- Use Find and Replace to change every “Rowango†to “RowanGoâ€.
- Add the word RowanGo to your dictionary.

- Add a right tab stop to the sales in the “Splash into Summer with Sales!†text box. Right-align the dates of the sales to 7 inches.

- Add a hyperlink to any word in the newsletter that directs you back to this page. (Copy the URL at the top of your browser.)

- Apply at least one text effect (out of Outline, Shadow, Reflection, or Glow) to the words “Rowan Retail†at the top of the newsletter. Be sure the words are still readable in the text box.

- Save your work again and submit your work to Blackboard.
 #Essaywriting #Academicwriting #Assignmenthelp #Nursingassignment #Nursinghomework #Psychologyassignment #Physicsassignment #Philosophyassignment #Religionassignment #History #Writing #writingtips #Students #universityassignment #onlinewriting #savvyessaywriters #onlineprowriters #assignmentcollection #excelsiorwriters #writinghub #study #exclusivewritings #myassignmentgeek #expertwriters #art #transcription #grammer #college #highschool #StudentsHelpingStudents #studentshirt #StudentShoe #StudentShoes #studentshoponline #studentshopping #studentshouse #StudentShoutout #studentshowcase2017 #StudentsHub #studentsieuczy #StudentsIn #studentsinberlin #studentsinbusiness #StudentsInDubai #studentsininternational #accountingassignmenthelp #accountingassignment #assignmenthelp #buyaccountingassignment #accountingassignmentwriter #domyassignment #assignmentguide #expertwriters
#Essaywriting #Academicwriting #Assignmenthelp #Nursingassignment #Nursinghomework #Psychologyassignment #Physicsassignment #Philosophyassignment #Religionassignment #History #Writing #writingtips #Students #universityassignment #onlinewriting #savvyessaywriters #onlineprowriters #assignmentcollection #excelsiorwriters #writinghub #study #exclusivewritings #myassignmentgeek #expertwriters #art #transcription #grammer #college #highschool #StudentsHelpingStudents #studentshirt #StudentShoe #StudentShoes #studentshoponline #studentshopping #studentshouse #StudentShoutout #studentshowcase2017 #StudentsHub #studentsieuczy #StudentsIn #studentsinberlin #studentsinbusiness #StudentsInDubai #studentsininternational #accountingassignmenthelp #accountingassignment #assignmenthelp #buyaccountingassignment #accountingassignmentwriter #domyassignment #assignmentguide #expertwriters